

The model tree on the left allows you to interactively set the visibility of the assembly components. This is the default behavior which speeds up the part loading process. In this example, we are going to follow along using a chair assembly. To do this, go to “File/Open”, select “All Types” below the “File Type” dropdown, and choose a model. To get started, you’ll need to open a model within PTC Creo View. This article is written using the default setting of “PTC Creo” for the navigational model.
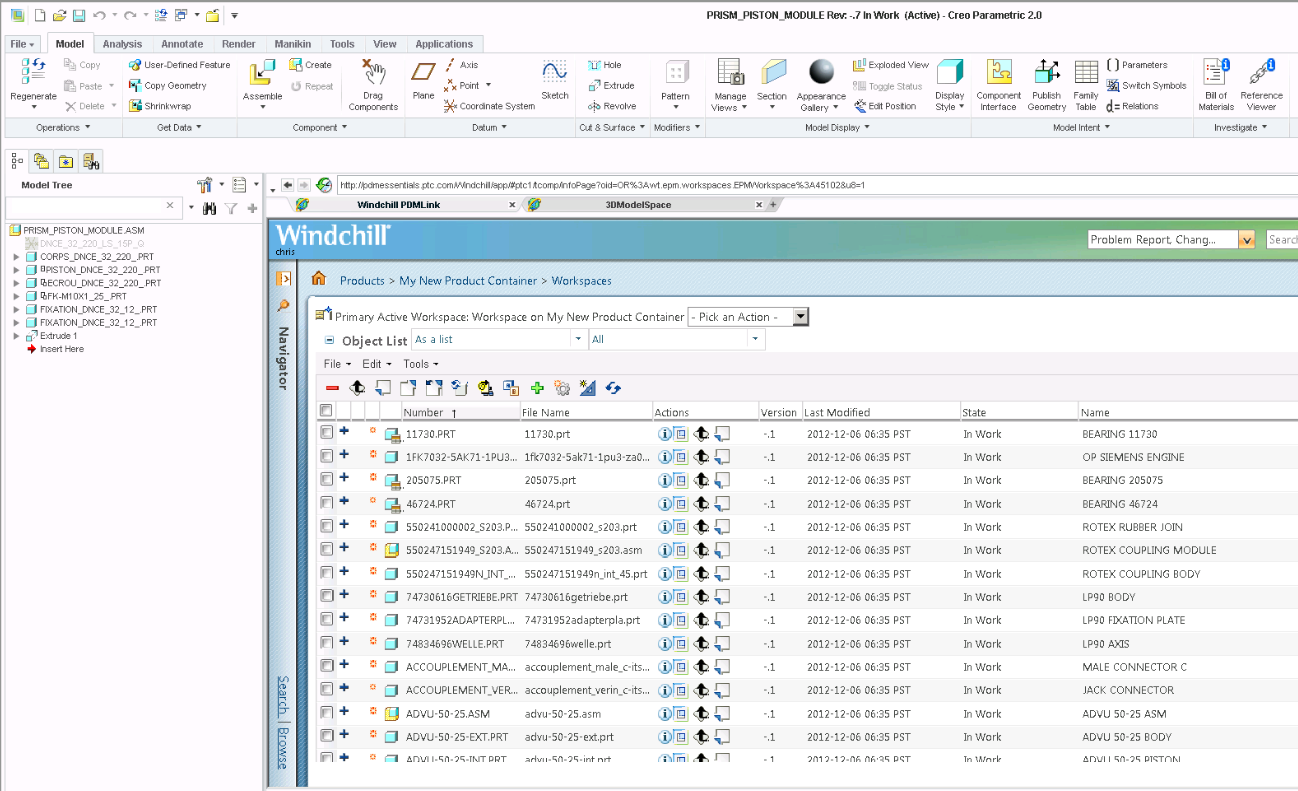
These methods are selectable from the “File -> Options -> General -> Navigation -> Navigation Model” option settings. Today, we will explore the different ways in which you can view and interact with 3D models in PTC Creo View.īefore we get started, it’s worth noting that PTC Creo View allows users to select different 3D scene navigation methods including “PTC Creo”, “CATIA v5 compatible” and “Product View”. PTC Windchill includes integrated 3D Model viewing capabilities with PTC Creo View. The ‘Did You Know?’ series focuses on providing PTC Windchill users with informative, “how-to” tips to help them get the most out of their software.


 0 kommentar(er)
0 kommentar(er)
